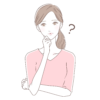
どこから手を付けたらいいか分からない…。
ブログ初心者の方は悩みが尽きないですよね。
今回はそのようなお悩みを解決する記事を書きました。
本記事の内容
- 【最短10分】初心者向けWord Pressブログの始め方 4ステップ
- Word Pressブログ初期設定
2ヵ月目にブログでの収益3万円超え!現フルタイム看護師。20代後半の2児の母でございます。

たったの3万円?て思う方もいるかもしれませんが、私にとっての3万円は大きいです!!
家賃代が半分浮いた!!とふと思った私です(笑)
でも本業と別で収入がプラスになったことが嬉しいです⭐
難しそうなイメージですが知識ゼロ。完全初心者である私でもできました。
まだまだ機械音痴なところもある私ですが初心者の方のために画像を使って分かりやすく解説します!
本記事通りに進めば、パソコンが苦手な方でも最短10分程でWord Pressブログが作れます。
Word Pressブログの始め方 4ステップ
Word Pressブログを始める手順は、以下の4ステップ
- サーバーを申し込み
- Word Pressのセットアップ
- Word PressのSSL設定 ☜自動でしてくれます
- Word Pressにログイン
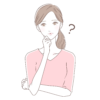
ネット上の『土地』のようなイメージです。

数あるサーバーの中でも 『ConoHa WING』 ![]() をおすすめしています。
をおすすめしています。
その理由はこちら☟
・料金が圧倒的に安い💰(初期費用、ドメイン代無料、業界最安水準)
・表示スピードが国内NO.1
・国内大手のレンタルサーバーサービス
・簡単セットアップで初心者でも簡単にWord Pressブログ作成できる🔰
大手のレンタルサーバーには『ConoHa WING』と『エックスサーバー』の2つが有名ですが、
安く簡単に作れる『ConoHa WING』がおすすめです。
固定費は最小限に抑えたいし、
サクサク読み込んでくれているおかげで沢山の方にブログを読んでもらえてます。

では早速、本題であるWord Pressブログ開設をしていきましょう!
☝ここより申し込んでいきましょう。
『ConoHa WING公式サイト』へアクセスしたら、『今すぐアカウント登録』をクリック🖱
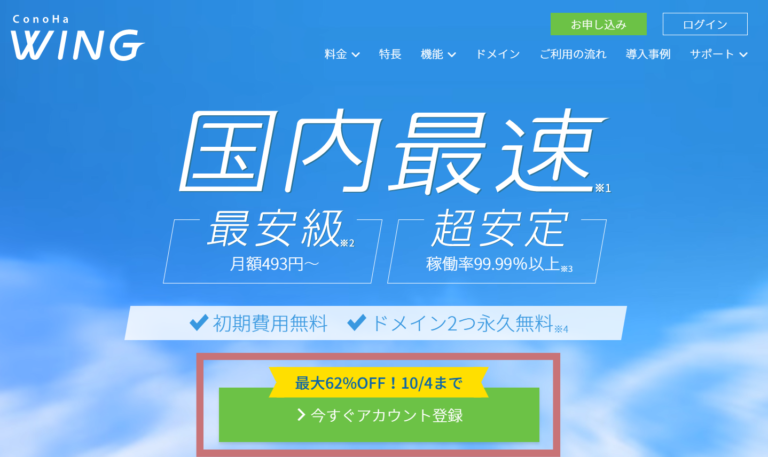
『初めてご利用の方』 に『①メールアドレス』『②確認用アドレス』『③パスワード』を入力。
入力後『次へ』をクリック🖱
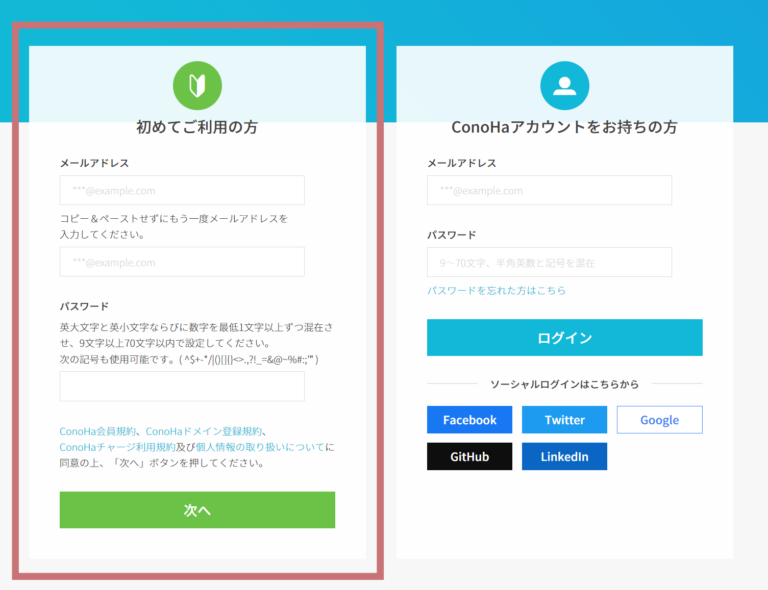
次はサーバープラン契約選びです。
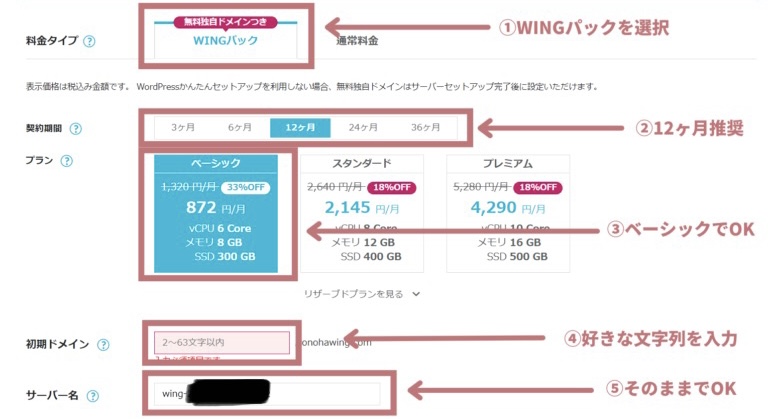
次のように設定していきましょう。
①料金タイプ:『WINGパック』を選択
(初めから選択されているので、触らなくてOK)
②契約期間:12ヵ月推奨
(キャンペーンは12ヵ月から適用。期間が長いほど安くなるので本気の方は36ヵ月もあり🙆✨下記に契約期間ごとの料金載せてます)
③プラン:一番安い『ベーシック』 を選択
(個人ブロガーはベーシックで十分!機能・容量も足ります◎)
④:初期ドメイン:好きな文字列を入力
(ブログで一切使わない ので、適当でOK! 他の人が既に使ってるとNGになるので、数字を付け加えるといいですよ!)
⑤:サーバー名:そのままでOK
(ConoHaの管理画面に表示されるだけなので、いじらなくてOKです)
契約期間ごとの料金はこちら☟を参照に
・3ヶ月契約:1,210円×3ヵ月=3,630円(8%OFF)
・6ヶ月契約:1,100円×6ヶ月=6,600円(16%OFF)
・12ヶ月契約:911円×12ヶ月=10,932円(30%OFF)
・24ヶ月契約:861円×24ヶ月=20,664円(34%OFF)
・36ヵ月契約:493×36ヶ月=17,748円(62%OFF)
個人的には12ヵ月がおすすめです。
安くコストを抑えれて始められるので、キャンペーン中の今がお得です✨

step
2Word Pressのセットアップ
『ConoHa WING』には『Word Pressかんたんセットアップ』という機能があります。
本来ならば Word Pressブログの立ち上げには、以下の3つの手順が必要です。
1.サーバー・ドメインの習得
2.サーバー・ドメインの紐づけ
3. Word Pressのインストール
ですがConoHa WINGの『Word Pressかんたんセットアップ』を使えば、上記の手順をスキップ出来ます。
では早速画像を使って説明していきます。
私たちがするのは、次の項目を選択するだけです。
(詳しい内容は画像下に解説しています)
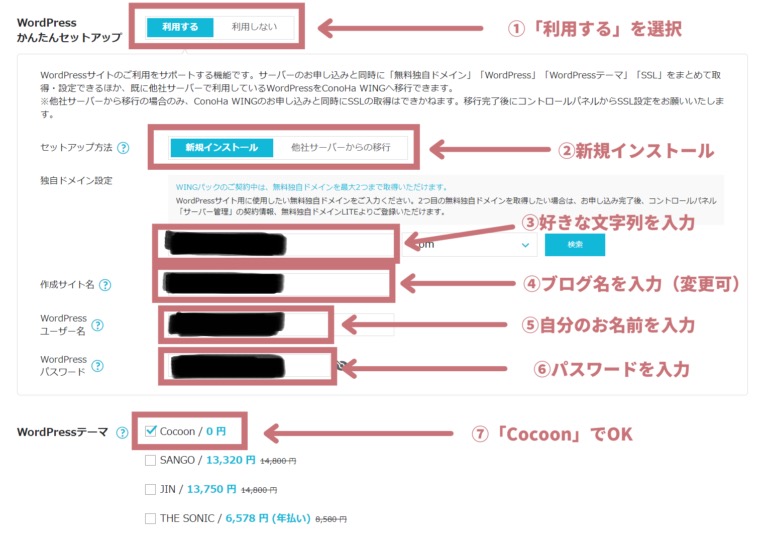
①Word Pressかんたんセットアップ:『利用する』を選択
②セットアップ方法:『新規インストール』を選択
③独自ドメイン設定:好きな文字列を入力
④作成サイト名:ブログ名を入力(後から変更できます)
⑤Word Pressユーザー名:好きな文字列を入力(お名前でOK)
⑥Word Pressパスワード:パスワードを入力(忘れないようにメモしとくといいですよ)
⑦Word Pressテーマ:ここでは無料の『Cocoon』でOK

①Word Pressかんたんセットアップ

『利用する』を選択すると、ドメインの取得や紐づけ、Word Pressのインストールまでをまるっとお任せできます。
②セットアップ方法

『新規インストール』を選択。
すでに他のサーバーを契約していて乗り換える方は『他社サーバーからの移行』を選択してください。
③独自ドメイン設定

ドメインとは『インターネット上の住所』のようなものです。
私のブログでいうと『http://ayachn11.com』このように太文字部分です。
SNSで使ってるハンドルネーム+blog+数字 とシンプルなものがいいですね。
④作成サイト名
![]()
作成サイト名は『ブログの名前』を入力

⑤Word Pressユーザー名
![]()
Word Pressユーザー名には、好きな文字列を入力して大丈夫です。

⑥Word Pressパスワード

Word Pressパスワードは、Word Pressの編集画面のログインする時に使用します。
忘れないようにメモをとっておきましょう。
⑦Word Pressテーマ

Word Pressテーマとは、ブログのデザインや機能が変えられるテンプレートのことです。
ここは無料で使える『Cocoon』を選んでおけば問題ありません。
だけど…ブログで稼いでいきたいのであれば有料テーマを導入するのがおすすめです。
上記の入力が完了したら『次へ』をクリック🖱し、お客様情報を入力し『次へ』をクリック🖱

続いて、SMS認証画面になるので、『電話番号』を入力し『SMS認証』をクリック🖱

届いた認証コード(4桁)を入力し送信をクリック🖱
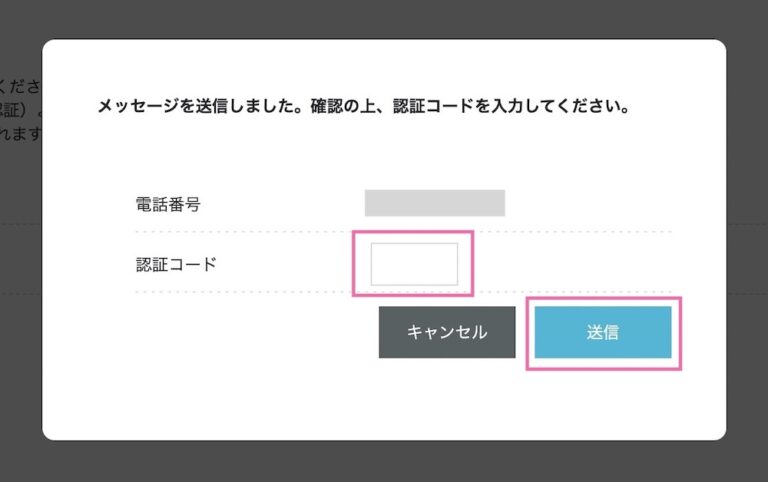
お支払い方法の画面で、クレジットカード情報を入力していきましょう。

クレジットカードをお持ちでない方は、『ConoHaチャージ』も利用できます。以下から好きなお支払いを選んでくださいね。
・銀行決済(ペイジー)
・コンビニ決済
・Amazon Pay
支払い情報入力できましたら、申し込み内容を確認して『お申込み』をクリック🖱
下記画像のように『Word Pressをインストールしました!』と出たらWord Pressブログの作成は完了です。
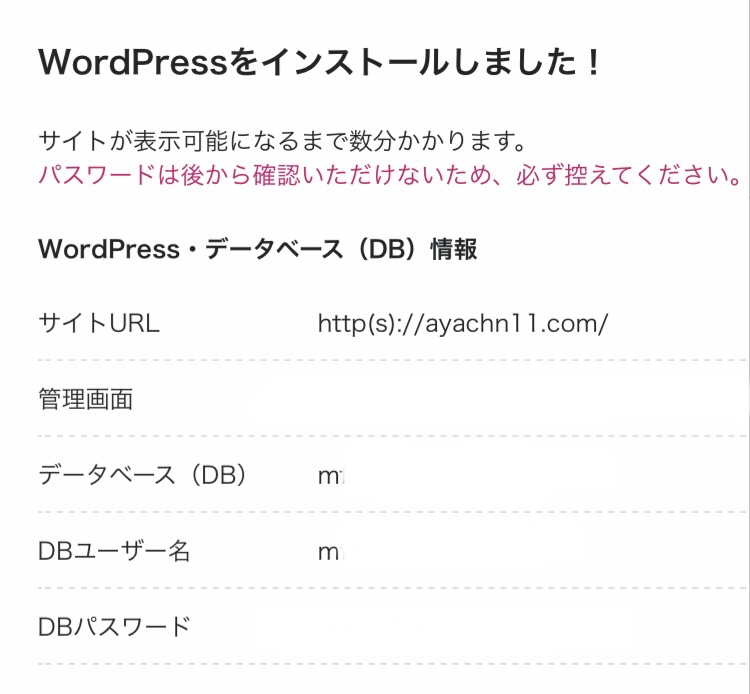
⚠必ずパスワードのメモ or 保管を忘れずに⚠
とても簡単だったんではないでしょうか?

次のステップからは『SSL設定』です。
ですがWord Pressの反映に30分程かかるのでそれまでは休憩しておきましょう。
step
3Word PressのSSL設定
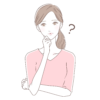

難しく聞こえるかもしれませんが、30分待っている間に自動でやってくれますので、ボタンを押すだけでOK!
①サイト管理➡②サイト設定をクリック🖱
③かんたんSSL化は最初グレーになっているので水色になるまで待ちましょう!
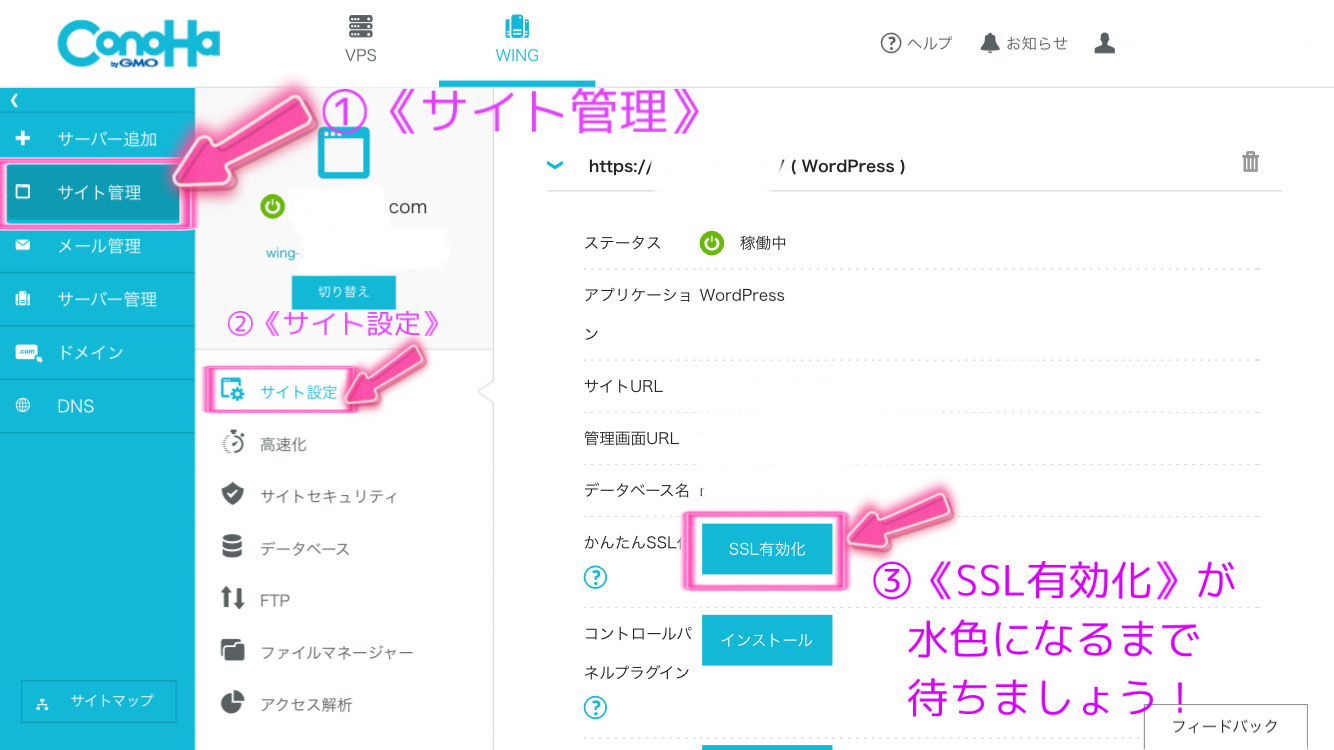
水色に切り替わったら③『SSL有効化』をクリック🖱
SSL有効化がまだクリックできないときは、もう2~30分待ってから再度試してみてください。
私も待てずにいた人間です…

step
4Word Pressにログイン
ステップ3までで、サーバーとドメイン取得、さらにWord Pressブログ開設完了しています。
いよいよ作成したWord Pressにログインしましょう!
下記画像参照に『管理画面URL』をクリック🖱
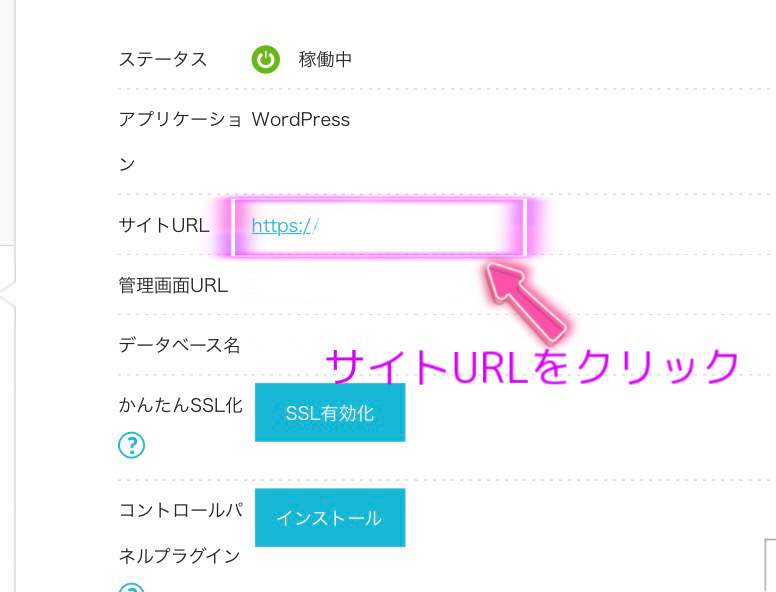
Word Pressかんたんセットアップ⑤・⑥で決めた、ユーザー名 or メールアドレスとパスワード入力しログイン。

下記画像のようなダッシュボード画面になればOK👌
またログイン画面はブックマークに入れておくと便利ですよ。
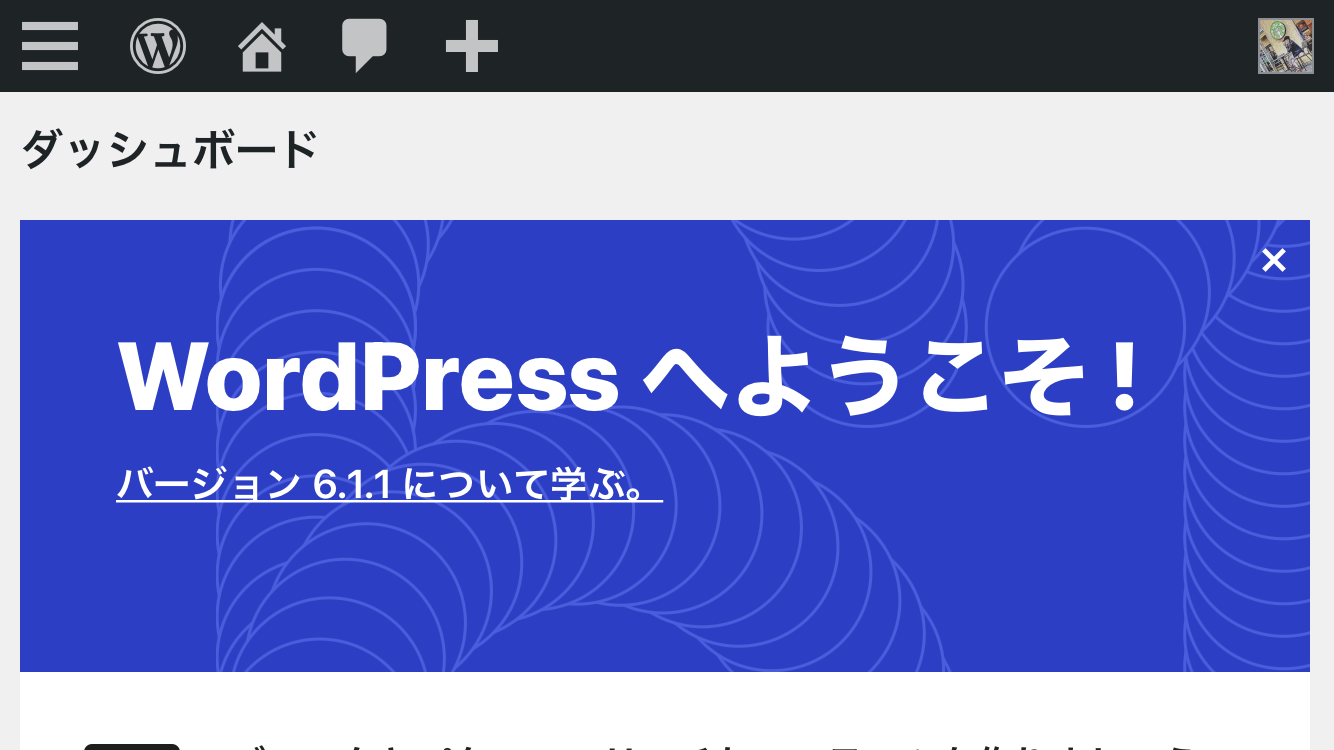
ついにブログ開設できましたね!おめでとうございます🎉

ですが、これだとまだブログで稼ぐ環境は整っていません。
Word Pressブログの初期設定をしていきましょう!!次より解説しますね。
Word Pressブログの初期設定 3ステップ
ここからは、より稼ぐ環境を整えるための初期設定を3つ解説します。
-
テーマを導入
-
ASPサイトに登録
-
パーマリンクの設定

step
1テーマを導入
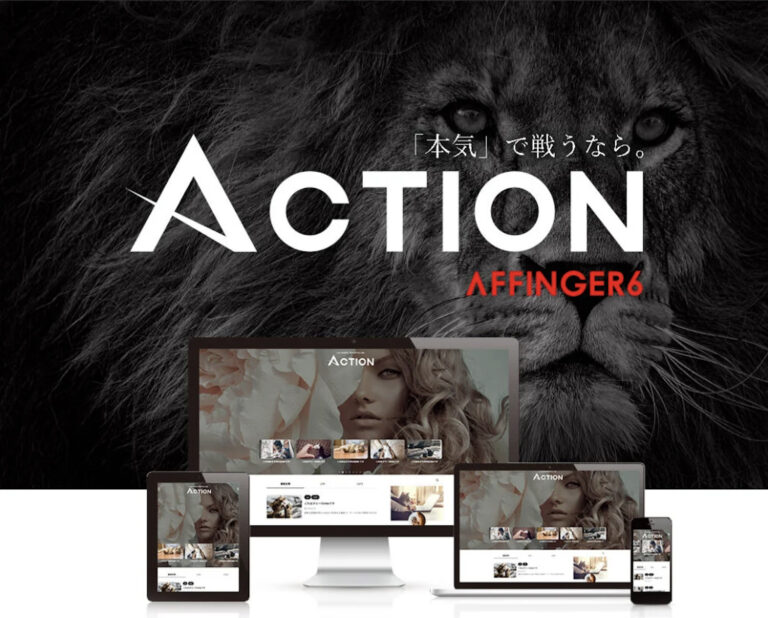
Word Pressのデザインテーマには、無料と有料があります。
『本気でブログで稼いでいきたい』と考えている方は、初めから有料テーマの導入をおすすめします☝
有料テーマの中でも、私のおすすめは『AFFINGER6』
その理由としては以下の5つ
その理由はこちら☟
・SEO対策に特化したテーマ
・デザインや機能が豊富
・買い切り型で複数のブログに適応
・トップブロガーが導入している
・利用者も多くわからないことも検索すればすぐに解決!
(私なんてよく検索してます)
14.800円(税込)とお値段はお高いですが、ブログなら元が取れる以上の金額が稼げます。

SEO対策がしっかりでき、バチっと決められるます!
おしゃれなブログ。かわいいブログ。カラフルなブログ。
自分に合ったブログが作れます!!
沢山のブロガーさんも導入してよかったとの声ばかりです。
step
2ASPサイトに登録
ブログで稼ぐなら、ASPサイトの登録は必須です☝
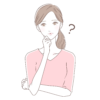
家を借りるために、賃貸会社と契約するようなもの です。

ASPサイトはすべて無料で登録利用でき、サイトに登録することでさまざまな広告をブログに掲載できます。
・A8.net ![]() (ブログ記事0で登録可能◎最大手ASP会社。広告数は日本最大級)
(ブログ記事0で登録可能◎最大手ASP会社。広告数は日本最大級)
・afb(アフィリエイト報酬の振込手数料が無料)
・もしもアフィリエイト(Amazon.楽天カード型で貼れる簡単リンクあり)
・アクセストレード(投資ブログに必須・金融系に強い)
・TCSアフィリエイト(投資ブログ必須・審査に通りやすい)
ASPは60社以上もありますが私がおすすめするASPは上記5つ!
ですが、ブログ開設し5つ以上の記事がないと審査に通らないものもあります。
『A8.net』 ![]() はブログ記事0でも登録可能ですし広告数も最大級!!
はブログ記事0でも登録可能ですし広告数も最大級!!
最初はこれだけ登録しておくといいですよ👍✨
step
3パーマリンクの設定
続いては、パーマリンクの設定。
パーマリンクとは、この今読者さんが読んでる記事で言うと
『https://ayachn11.com/blog-starting/』の太文字部分のことです。
記事タイトルに合ったパーマリンクに設定するのが一般的で、パーマリンクを編集できるよう設定する必要があります。
➀『設定』➡➁『パーマリンク』をクリック
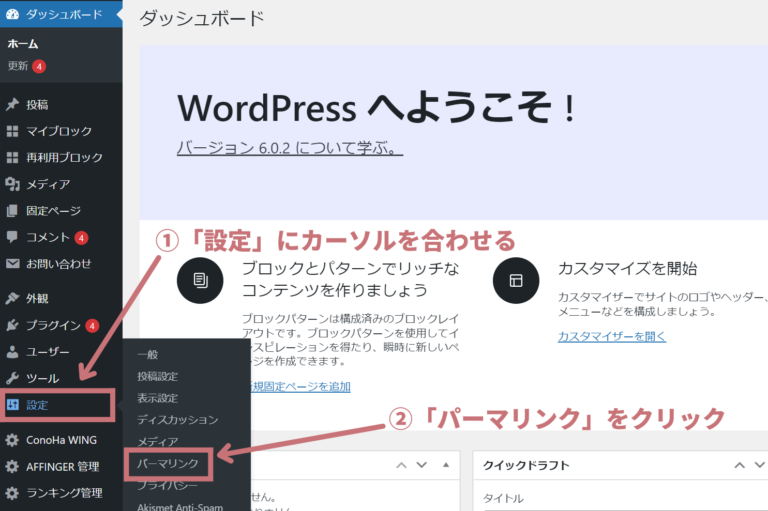
➀カスタム構造の白枠内に『/%postname%/』と入力。
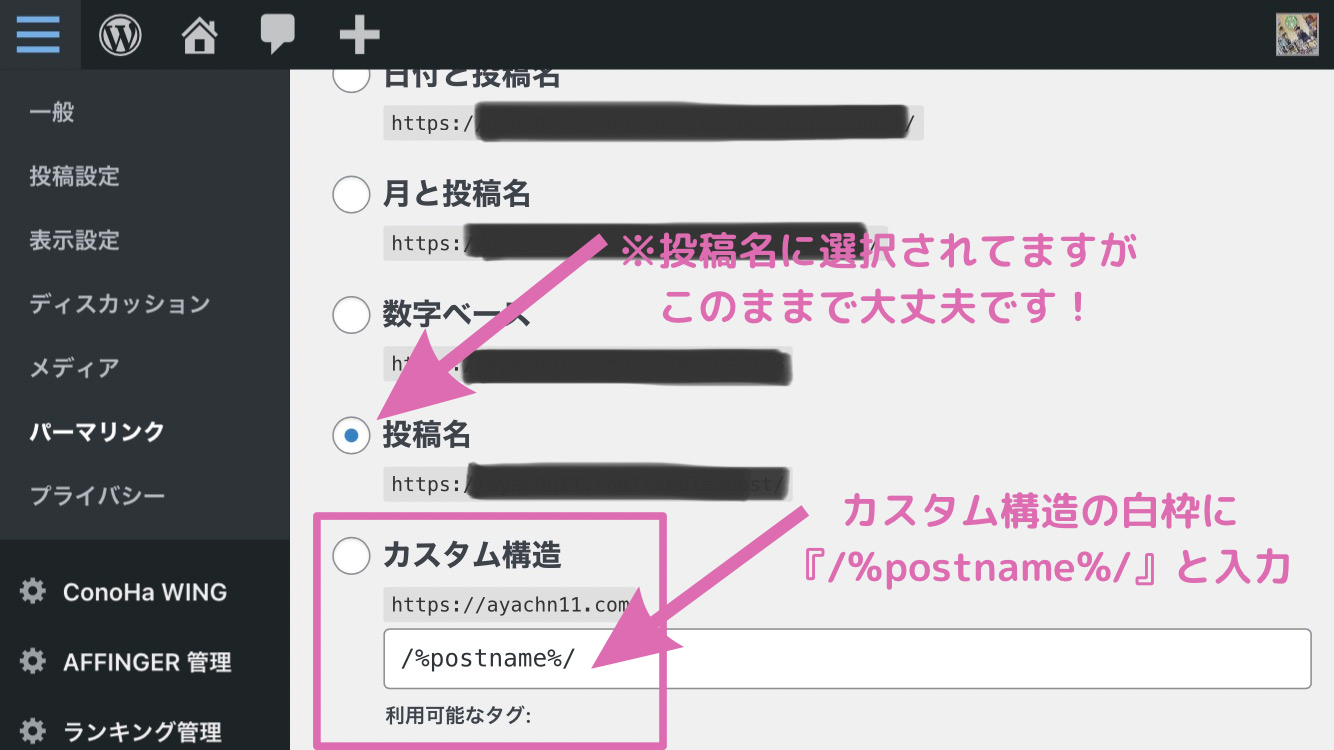
※ここで注意してほしいのが投稿名に選択されていますがそのままで大丈夫です。
間違えてカスタム構造に選択しないようにしてください☝❢

まとめ📝
この記事ではWord Pressブログの始め方と初期設定について解説しました。
簡単におさらいです!
本記事のまとめ📝
・最短10分でWord Pressブログ始められる。
・本気でブログで稼ぐなら有料テーマがおすすめ『AFFINGER6』
・ASPサイトに登録して広告の選択肢を増やすのがおすすめ。
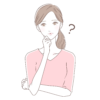
無料ブログから始めようかな~。
そう思ってる方多いんではないでしょうか?
本気で稼いでいきたいのであれば『Word Pressブログ』一択です☝
『Word Pressブログ』これ一択☝です

無料ブログ(例えばアメブロ)は企業の方針で、外部の広告すべて掲載禁止となっています。
自由にアフィリエイト広告を貼れないので、稼ぐチャンスを逃してしまいます。
Word Pressブログのデメリットがあるとすれば
「初心者だからできるわけない。難しい」「毎月のサーバー代約1,000円くらいかかる」ことくらいですかね。
本気でブログを稼ぎたいと思ってるあなたならきっと、サーバー代くらい数ヶ月で元取れてます👍
一歩踏み出すだけで、状況は激変するはずですよ🌟
本記事を最後まで読んでいただきありがとうございます。
ぜひ、この機会に『ブログを読むだけの生活』はやめて
『ブログで稼ぐ生活』に挑戦してみてください!!
ここまで読んでWord Pressブログを始めたいと思って頂いた方は
【ステップ1 ConoHa WINGのサーバーを申し込む】から進めてくださいね🌟
Word Pressブログ開設した方は、私が見にいきます!!
働きながら、副業、ブログで副収入を得たい!!
家事育児の合間にブログで稼ぎたい!!
と、こうして一歩踏み出せたあなたは素晴らしいです🌟
ですが…一人孤独に作業するのは辛いです。分からないことばかりですよね…。
ブロガー仲間を作ると、その後も楽しみながらブログを続けられるはずです!
また分からないことはお気軽にご相談くださいね🌟

インスタ(ストーリーズ)の場合
・ブログ名、ブログURL
・ブログのジャンル(決まっていれば)
・私のインスタ(@aya__blog_)のメンション
お気軽にストーリーズ、投稿にメンションくださいね!
一緒にブロガー仲間として頑張っていきましょう!!
